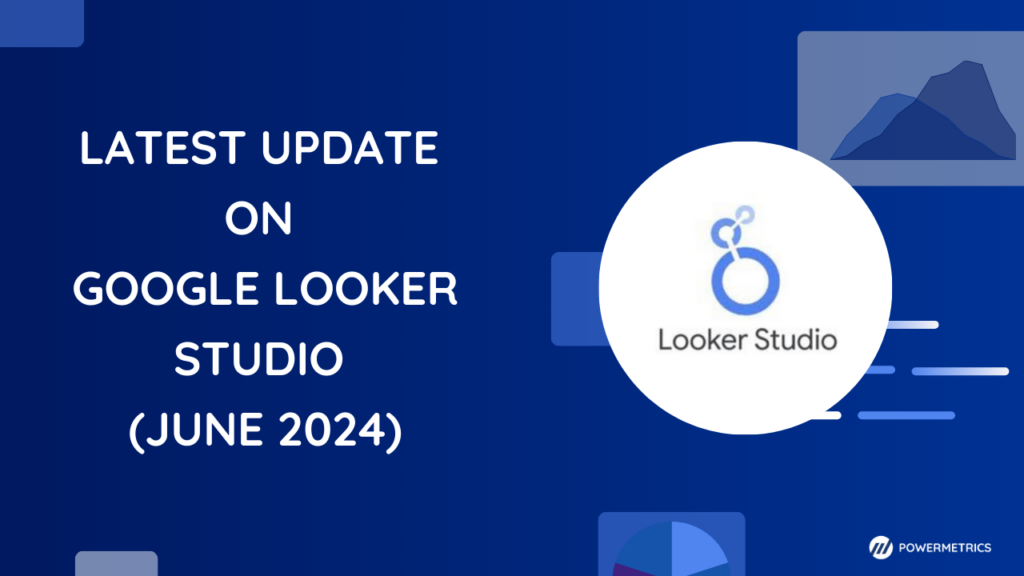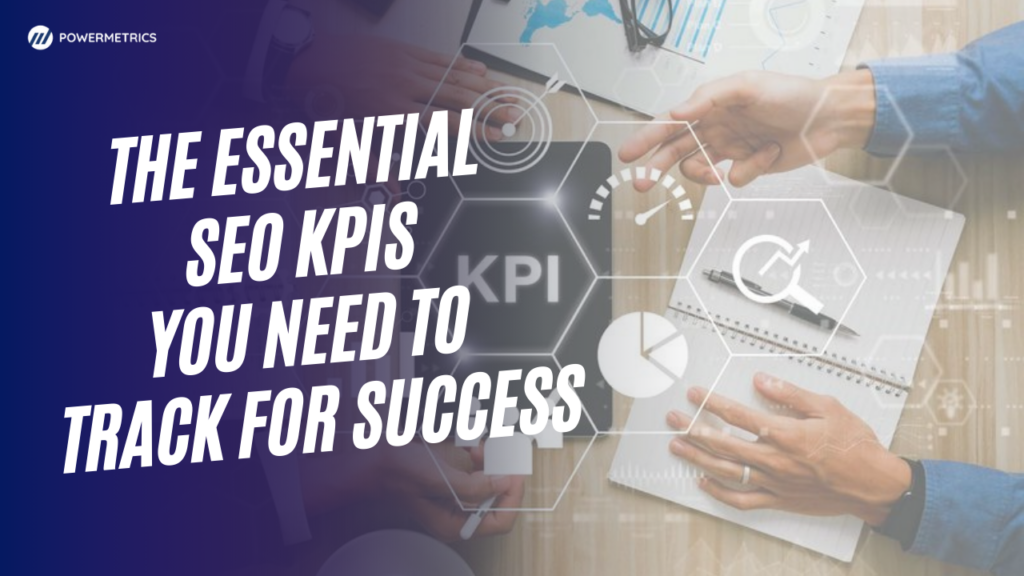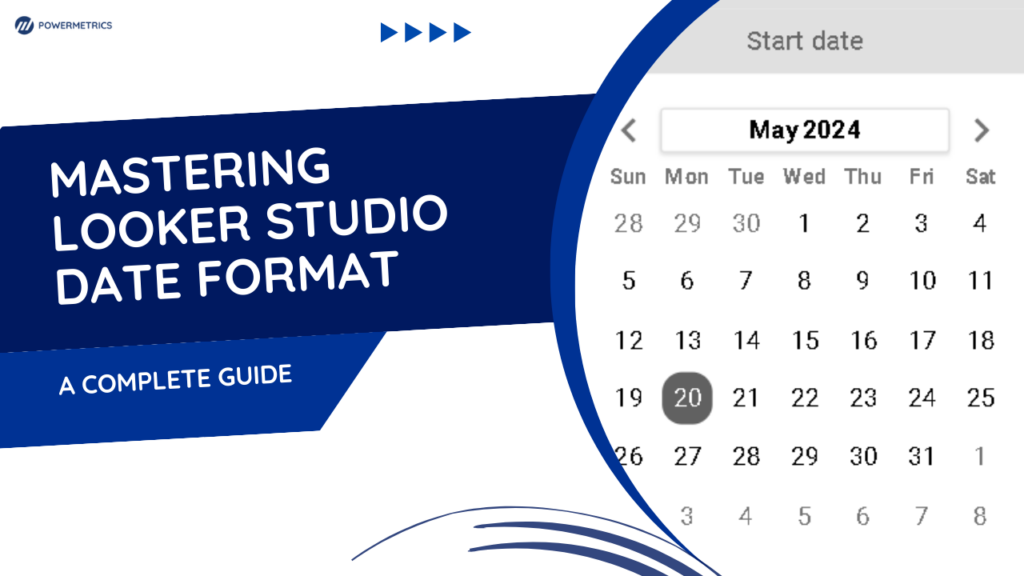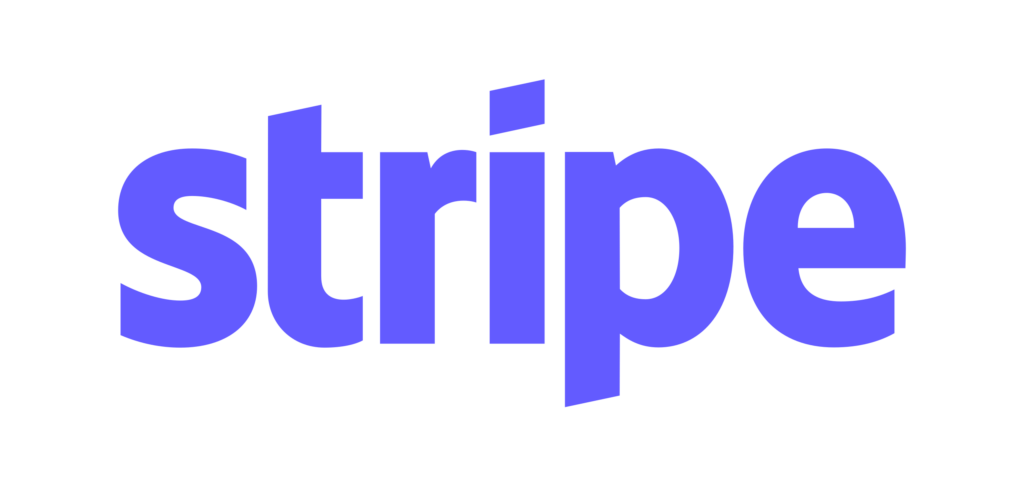Looking to seamlessly integrate your Google Analytics 4 (GA4) data into Looker Studio for advanced analytics and reporting? Follow these steps to set up a smooth and efficient data connection:
Forward To >>
Add your Google Analytics 4 Source to Looker Studio (Optional if already connected)
If you haven’t already connected your GA4 Data Source to Looker Studio, you can do so by following these steps:
Step 1 – Go to https://datastudio.google.com/u/0/navigation/datasources.
Step 2 – Create a new data source and select your GA4 account.
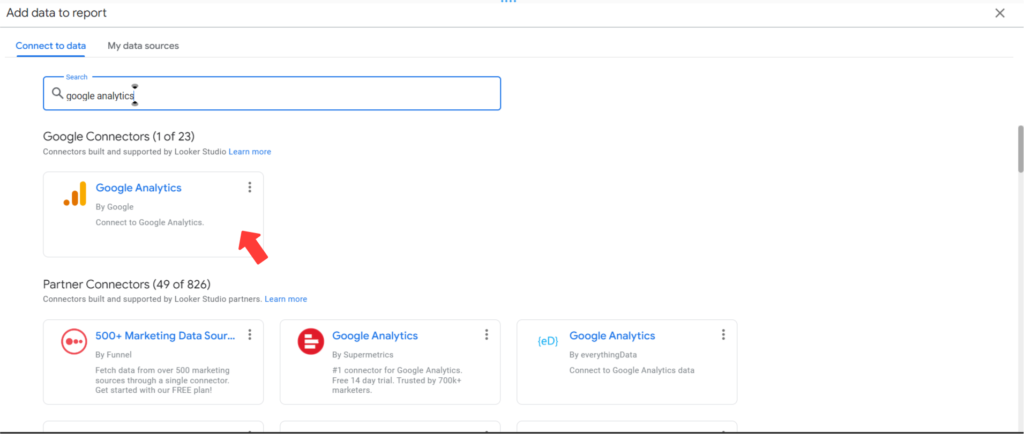
Explanation: This step allows you to integrate your GA4 data into Looker Studio, making it available for further analysis and visualization.
Connect GA4 Data to Looker Studio in 5 Minutes
Copy the report and adding the data source
To work with your own data source, you’ll want to copy the existing report and attach your GA4 Web Analytics data source:
Step 1 – Hover over the report header and click on the “three dots” (more options).
Step 2 – Select “Make a Copy” to duplicate the report.
Step 3 – Copy the report and add your own GA4 Data source.
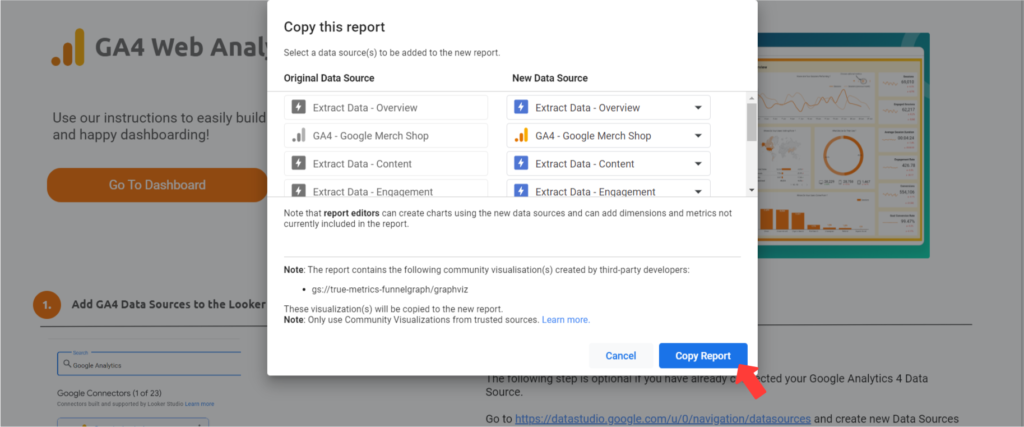
Explanation: This step creates a new report that you can customize and modify based on your specific GA4 Web Analytics data source. It allows you to build visualizations and insights based on your data.
Re-connect the Extract Data Set
After you have set up your report with the GA4 Web Analytics data source, you’ll need to re-connect the Extract Data Set to fetch the latest data:
Step 1 – Click on “Resource” from the menu panel in Looker Studio.
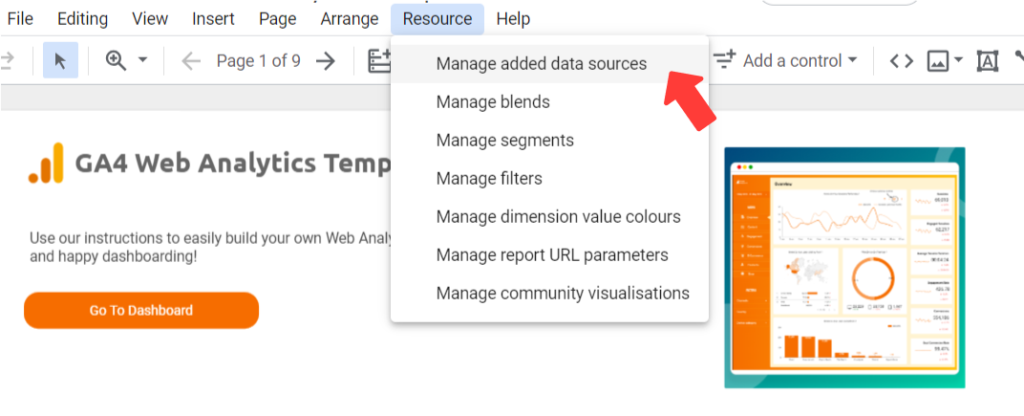
Step 2 – Locate and edit the Extract Data – Overview.
Step 3 – Select your GA4 Data Source from the list.
Step 4 – Enable the “Auto-Update” button to ensure the data stays up-to-date.
Step 5 – Save and extract the source.
Step 6 – Repeat the steps for the remaining seven Extract Data sources.
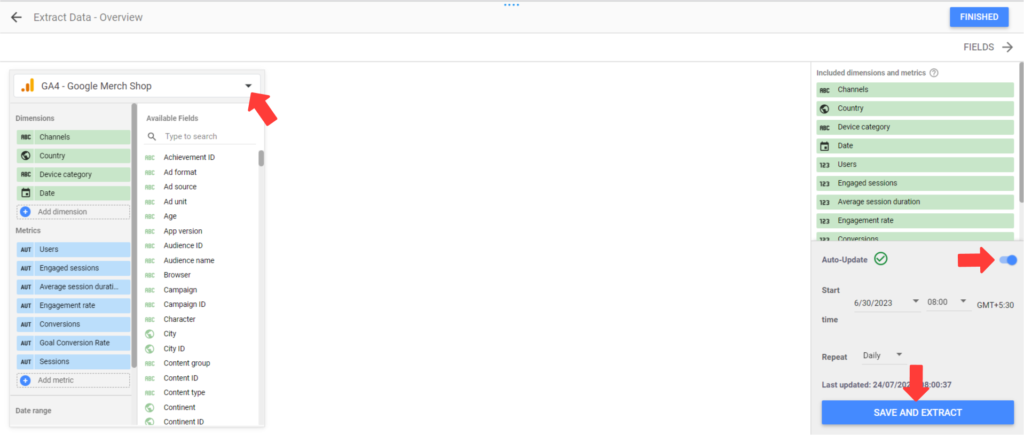
Explanation: Looker Studio allows you to create “Extract Data” sets, which are pre-aggregated datasets that improve query performance. By re-connecting the Extract Data Set with your GA4 Data Source, you ensure that your reports and visualizations are based on the latest data
Overall, these steps provide you with a way to build and customize a GA4 Web Analytics dashboard in Looker Studio using your Google Analytics 4 data source. It allows you to create insightful visualizations and reports that help you better understand your website’s performance and user behavior.