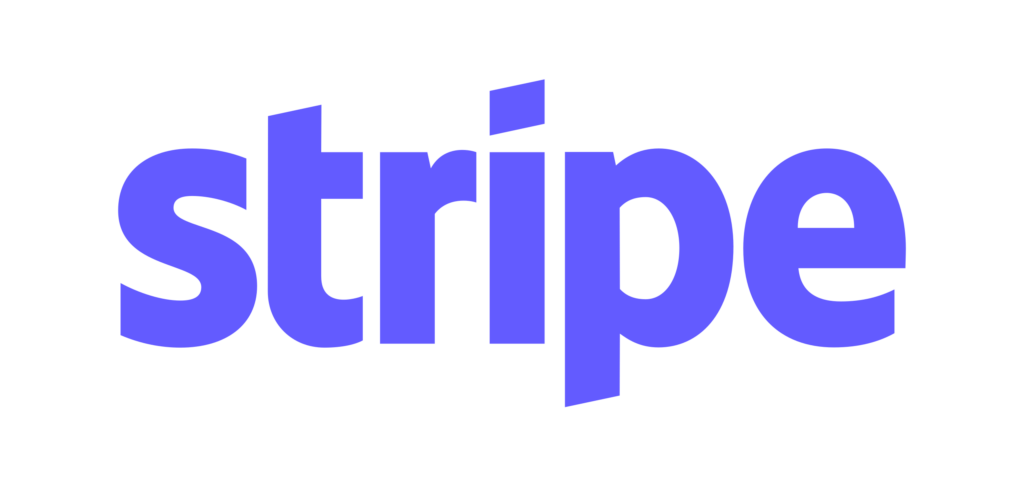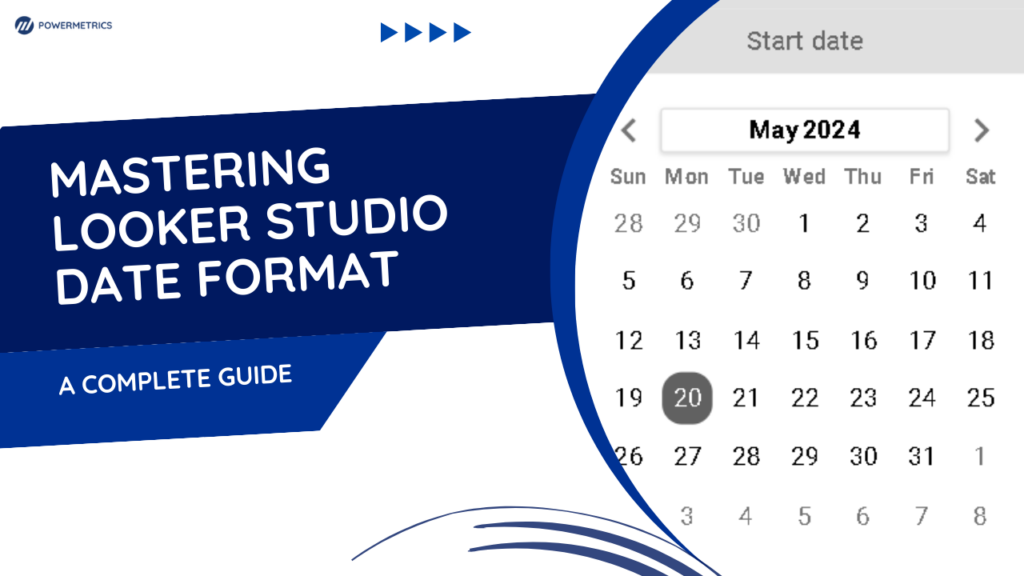
Do you create presentations for team projects or company endeavours? If so, look at Google Looker Studio, formerly known as Data Studio, to create unique graphs and charts.
Uniformity and consistency are essential for powerful visualisations. Although selecting the appropriate format for your visualisation could be personal, all your charts and spreadsheets should use that format.
You can apply the desired format to your entire graph or chart using Google Looker Studio’s date format feature. It lets you focus on specific data fields according to dates and periods (years, quarters, weeks, etc.).
Continue reading to learn how to correctly utilise the Google Data Studio date format.
Select the format for the google looker studio date
In Looer Studio, you may compare and visualise data in various ways. This tool can compare data sets by grouping them according to time and date. There is a standard format for structured data tables.
Understanding these key points is essential for creating better data visualisations. It’s about formatting your date correctly and grasping the underlying principles that can enhance your visualisations.
Date and Time types
Looker Studio supports numerous formats for the date and time. Below is a thorough table showing all of the available formats.
Name | Format |
|---|---|
Year | 2022 |
Year Quarter | Q3 2022 |
Quarter | Q3 |
Year Month | Aug 2022 |
Month | August |
ISO Year Week | Aug 29, 2022 to Sep 4, 2022 (Week 36) |
ISO Week | Week 36 |
Date | Aug 31, 2022 |
Month Day | Aug 31 |
Day of Week | Wednesday |
Day of Month | 31 |
Date & Time | Aug 31, 2022, 3:15:39 AM |
Date Hour | Aug 31, 2022, 3 AM |
Hour | 3 AM |
Minute | 15 |
- 2022
- Q3 2022
- Aug 2022
You can further refine your search results by using this Looker Studio date format to classify your data sets according to various date kinds. Below are some instances that you can see:
- Quarter- Q3
- Month- August
- ISO Week- Week 36
- Month Day- Aug 31
- Day of Week- Wednesday
- Day of Month- 31
Two methods are available in Looker Studio to modify the date and time format in the data field. The “Data Sources” page contains options for modifying the date type. You may also make those adjustments for that particular component’s tabs.
How do you set up date formatting in compatibility mode?
How should dates from data sources be formatted before a specific date? Looker Studio automatically switches to the Date & Time (Compatibility Mode) data type for dimensions that measure date and time before September 15, 2020.
Granularity and Type are the two choices available for modifying types in compatibility mode. The date menu contains granularity-based data group adjustments.
You can edit the date & time format to ensure that all data sets adhere to the standard and change compatibility by Type. In this manner, data utilising updated data types is separated from data using compatibility mode (old formatting).
The steps to upgrading your data field are as follows once you’ve logged into Looker Studio:
- Modify the source of your data.
- To convert, locate the compatibility mode date field.
- Click Type on the right, then choose Date or Date & Time.
- Choose the desired type.
- There will be a dialogue window to click. Upgrade
The Looker Studio date format can be improved by manually modifying certain parameters. Along with many more options, you can enter functions like DATETIME_ADD, DATETIME_DIFF, and EXTRACT.
How do you use calculated fields to display the current date?
To accomplish this, you should create a brand-new field to compute the current date. To begin, choose “Add a Field” and then manually enter CURRENT_DATE ().
The system will default to the UTC zone if you don’t indicate the time zone to use. There are two methods that you can go about doing this:
Inputting the Time Zone Name (“America/Los Angeles, CA”) as CURRENT_DATE
Zone Offset Method Utilizing CURRENT_DATE (“+4″”)
The zone offset method is the option with the maximum utility. Because it is written in a more straightforward format, report editors find it easier to understand and read quickly.
How will you format a date in google sheets for looker studio?
There is no automated transfer of data formatting from Google Looker Studio to Google Sheets. Primarily because Google Sheets automatically uses the global formatting standard. A date is formatted as MM/DD/YYYY in the US, while DD/MM/YYYY is used outside the US.
By following these instructions, you may format every date in a spreadsheet to work with Google Looker Studio.
First, use the American date format to highlight and select every box containing the data sets. Next, you navigate through the following Format menu items:
Format Menu >> Number >> More Formats >> Custom Date and Time
After choosing the year, month, and day format, click “Apply.” You can now read the data in your charts and data sources with Google Looker Studio.
The recommended standard practice for dates written in Google Looker Studio is to default to the format YYYY-MM-DD. When the year is formatted first, it is easier to arrange the data sets.