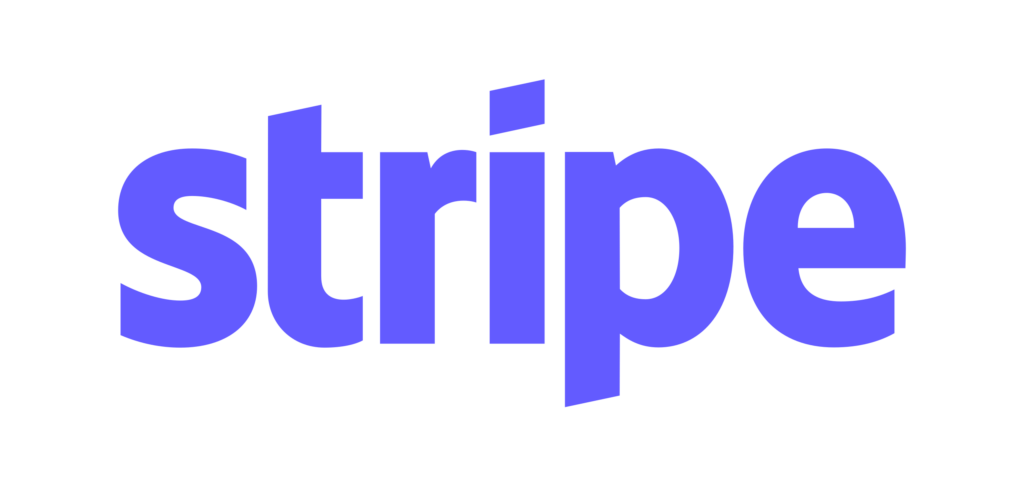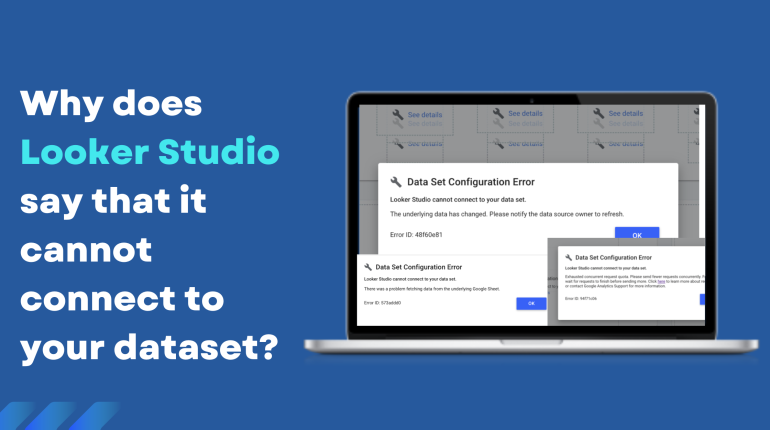
Looker Studio is a great online tool that converts data into informative reports. You’re not alone if you’re experiencing the annoying error “Looker Studio cannot connect to your data set,” and help is on hand!
We’ve looked into the main causes of this data source problem that Google data Studio displays. A comprehensive knowledge of your Looker Studio issues and alternatives.
Why does Looker Studio say that it cannot connect to your dataset?
The data source you have selected is either unavailable or cannot be connected, as indicated by the error message “Looker Studio cannot connect to your dataset” from Google Looker Studio. This can happen if Looker Studio cannot identify the correct data source.
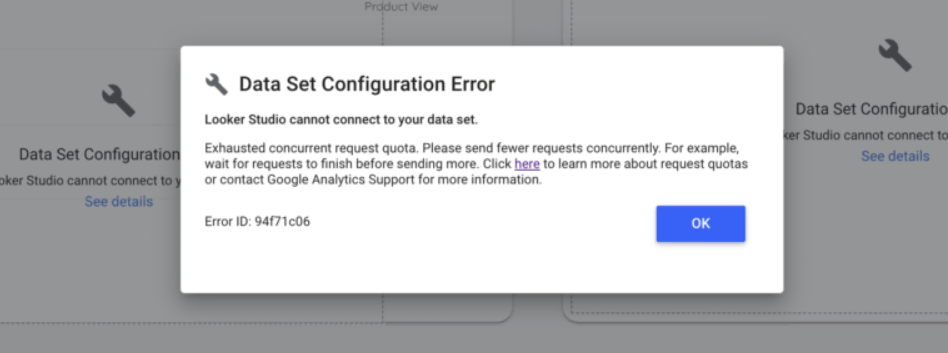
Which Potential Errors Could Have Caused This Error?
We investigate the typical mistakes that may be causing these connection issues. We also provide a workaround to resolve the problem so you can concentrate on data analysis.
1. Missing Data Source
One possible cause of the issue is choosing an incorrect data source. It’s crucial to make sure the data source for a Looker Studio report is configured to the appropriate database.
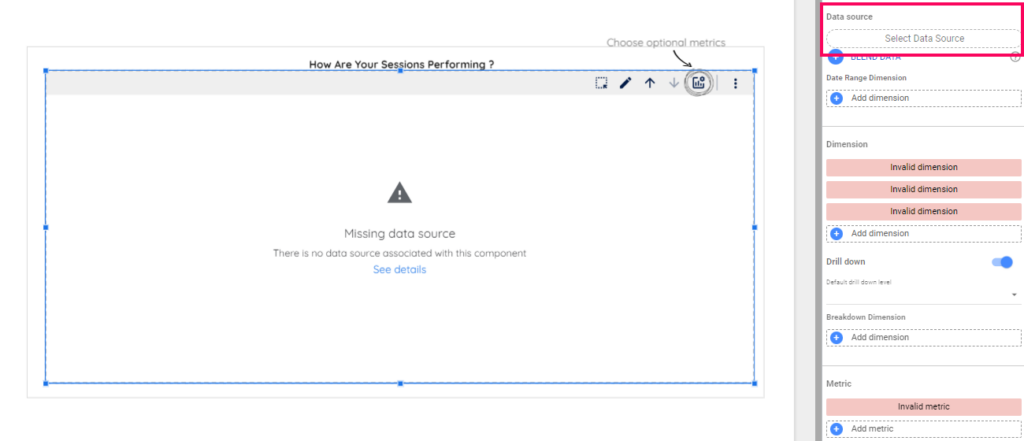
Take these easy steps to confirm the data source in Looker Studio:
- Open Looker Studio and choose the report that is having trouble.
- Choose the particular chart or widget that is having problems, then select the ‘Data’ tab from the upper panel.
- This will show details about the data source that is now selected.
- Examine the data source details to make sure they match the data source you wish to connect to.
- You should edit it if the data source is inaccurate or missing any information.
- Looker Studio’s “Missing Data Source” problem can be fixed by making sure you’ve chosen the right data source.
2. Data Set Configuration Error
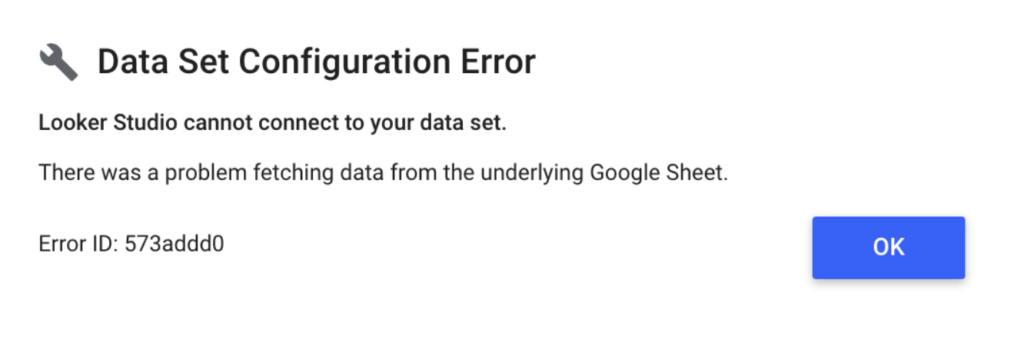
Open your data source settings and make sure all the metrics and dimensions have the correct field types if you see any data set configuration mistakes in your reports. One extremely typical error, for example, is to specify some metrics—Orders in the example below—as text instead of numbers.
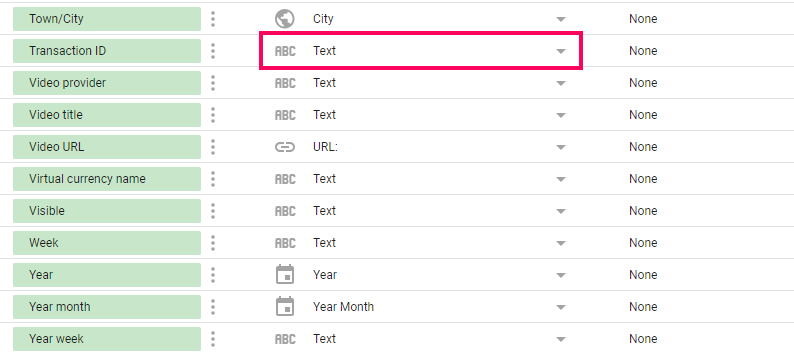
When you are updating your dataset, be sure that each field has been declared correctly. You may successfully fix the “Data Set Configuration Error” and ensure that your Looker Studio report operates as intended by doing this.
3. No Access to Data Set
When you are updating your dataset, be sure that each field has been declared correctly. You may successfully fix the “Data Set Configuration Error” and ensure that your Looker Studio report operates as intended by doing this.
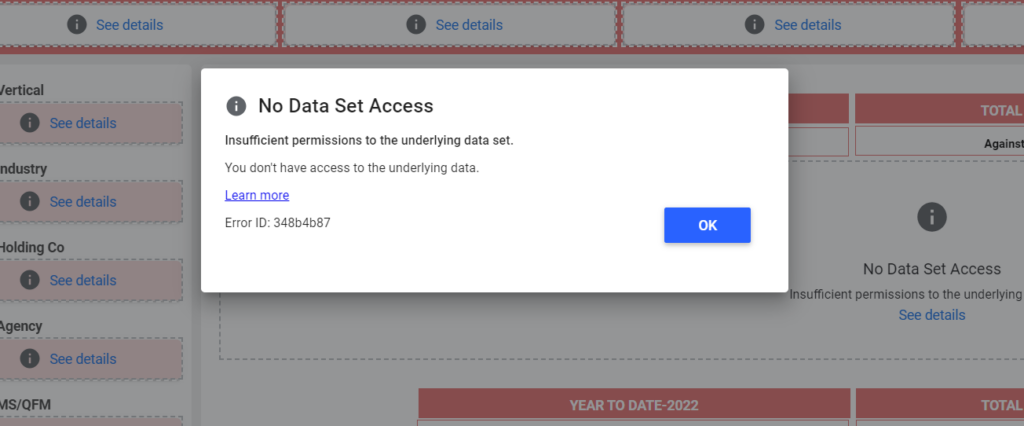
To resolve this issue, take the actions listed below:
- In edit mode, open your Looker Studio report.
- Utilise the top menu to manage your additional data sources (Resource > Manage additional Data Sources).
- Click on the data credentials after editing your data source.
- Choose Owner’s Credentials, and confirm that you are the rightful owner of the data source.
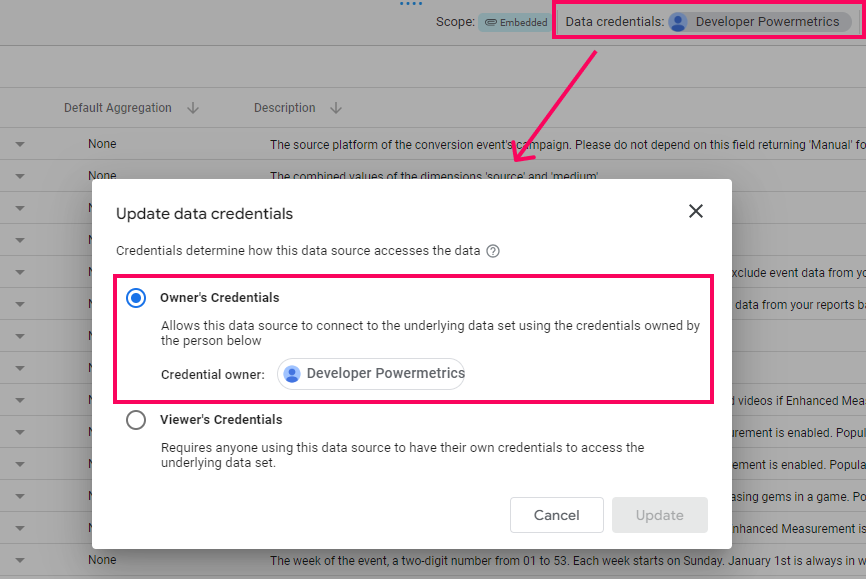
4. Data Source Not Attached
- Your Data Studio report cannot retrieve any data if it does not have an attached data source.
- Go to the data sources section of your Looker Studio dashboard after logging in to verify that your data source is properly attached.
- Check to see if a reliable data source is mentioned. If not, you can pick the source again and attach it. This step guarantees the necessary data to be successfully fetched for your report.
5. Data Source need to be added
If the data source is not listed in the dashboard, you need to add it. Open your Looker Studio report and navigate to the Data Sources section. If the data source isn’t listed, click “Add New Source.” Select the appropriate data source from the drop-down list.
After completing these steps, the data source will be successfully connected to your Looker Studio report, allowing you to view your data as expected.
6. The Underlying Data Has Changed
Connectivity issues may arise if the data source connected to your Looker Studio report has changed or been updated.
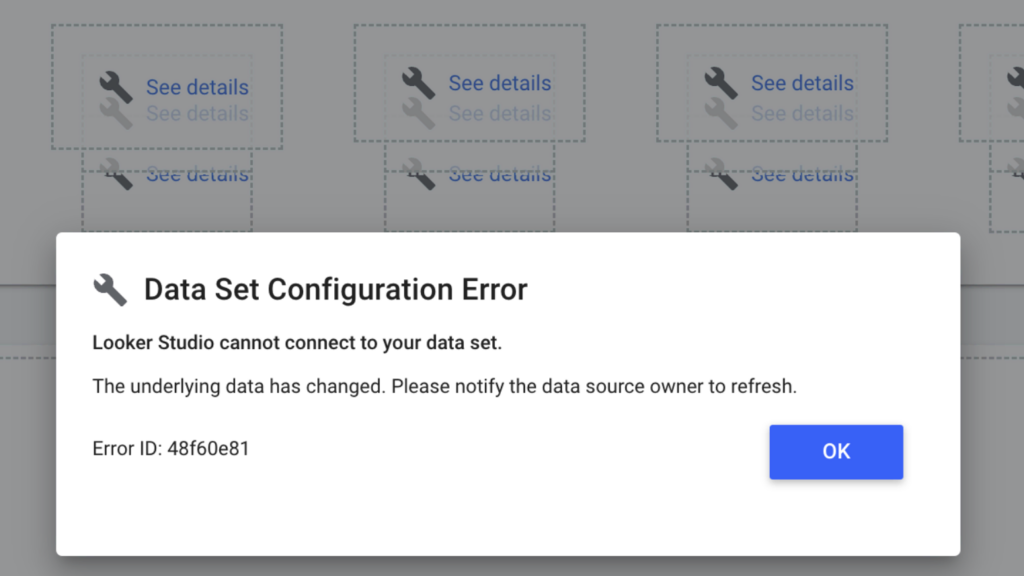
To fix this issue, see if the schema of the data set has been altered. For example, your data source may have new fields (dimensions or metrics) added or removed, affecting your current charts. It would help if you changed the appropriate data source fields to resolve this issue. Just take the following actions to accomplish that:
- In edit mode, open your report.
- Utilise the top menu to manage your additional data sources (Resource > Manage additional Data Sources).
- Modify the data source that is experiencing this problem.
- Select “Refresh fields” from the bottom left in the data source panel. Then, in the pop-up window that appears, click “Apply.”
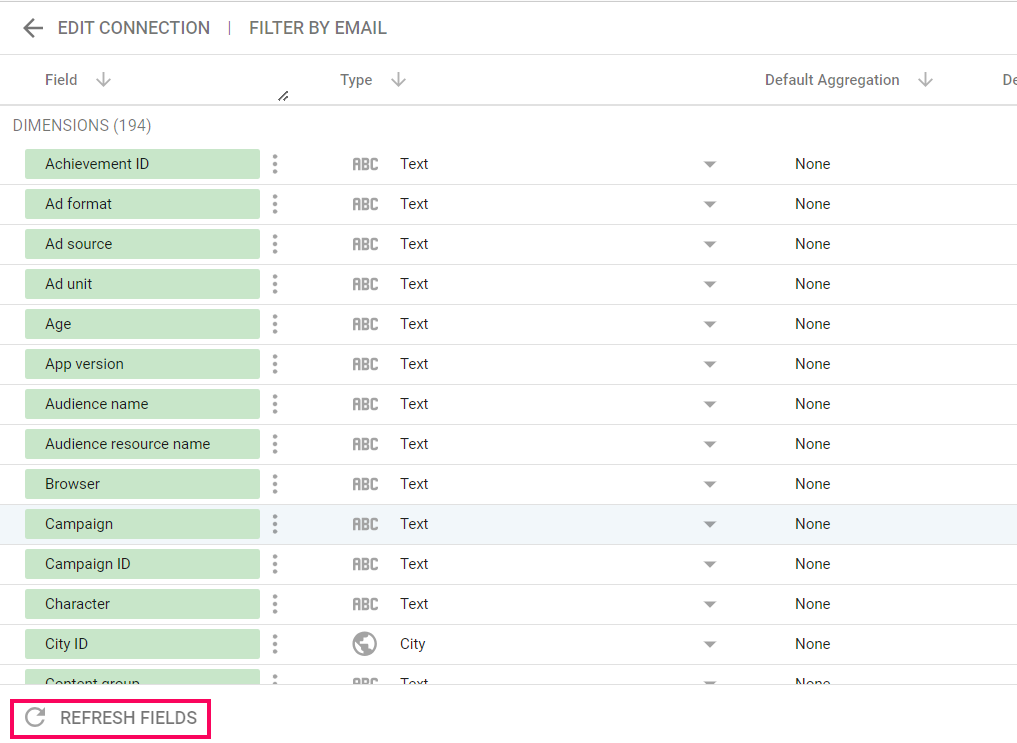
7. Database Connection Error
The Looker instance and data source may no longer be connected if you see a warning in your Looker Studio report stating “Database Connection Error.”
Take these actions to address the issue: Navigate to your Looker Studio dashboard and check the connection status of the data source. If it has disconnected, attempt to reconnect by choosing the data source from the list again. Initially, GA4 Quotas received the same notice.
How to fix data set errors?
As per the instructions provided in each of the scenarios above, there are multiple actions you can take to fix Looker connection problems.
- Incorporate the appropriate dimensions and metrics into your broken charts.
- If there are any updates, refresh the fields in your data source.
- Reconnect the report and data source. There are situations when you must remove the data source from your report and then add it again.
- To check if it helps, create a new data source comparable to the one with the problem.
- Take away Looker Studio’s ability to access your account.
- Modify your data source’s credentials (from Viewers to Owners).
By taking these steps, you can fix your Looker Studio report’s “Looker Studio Cannot Connect to Your Data Set” issues.